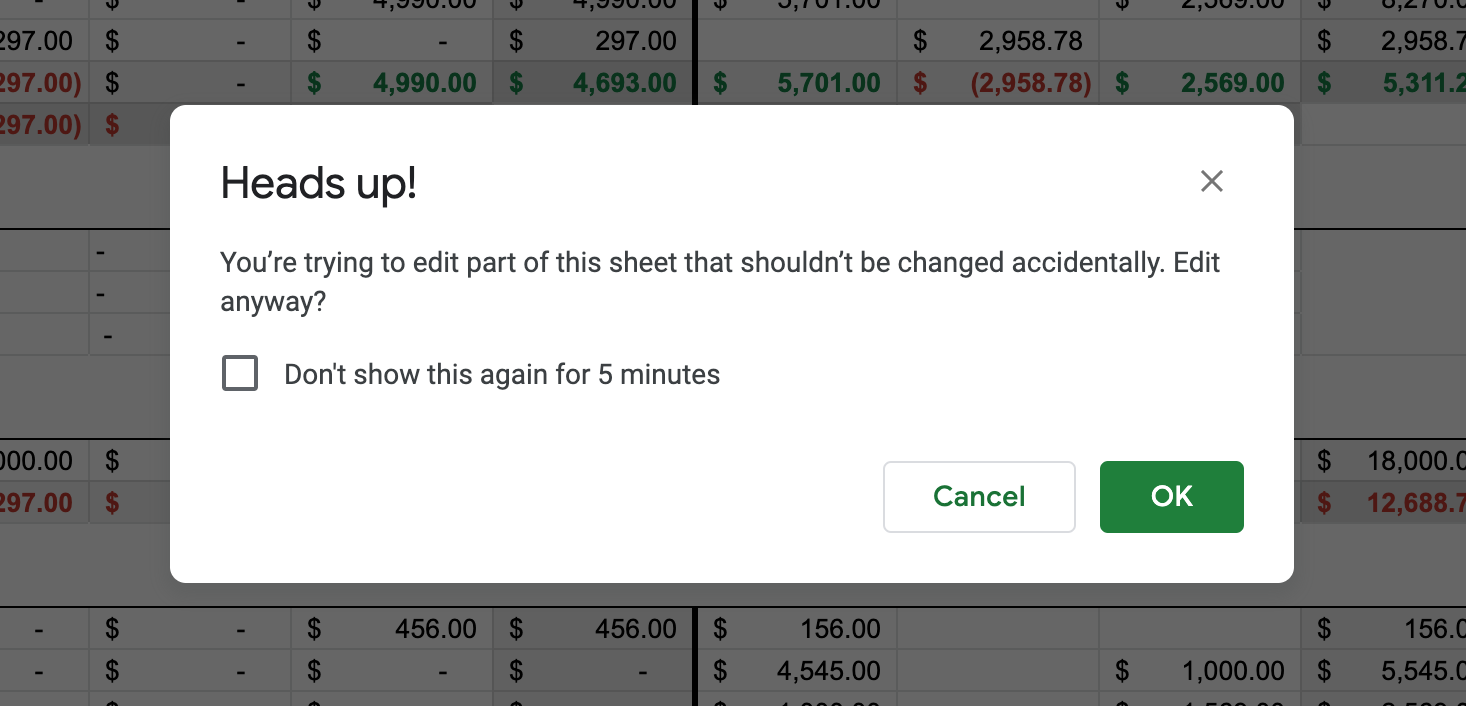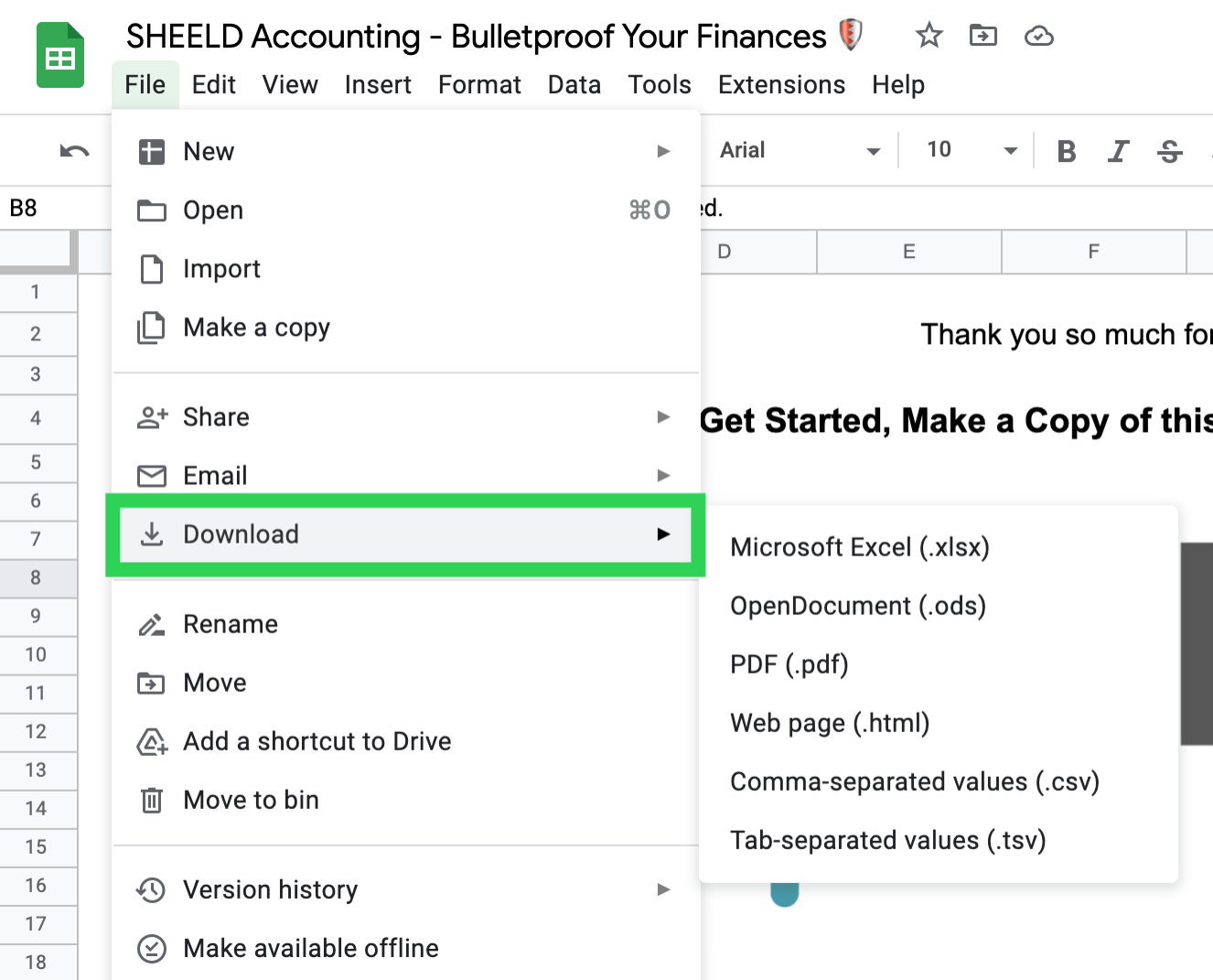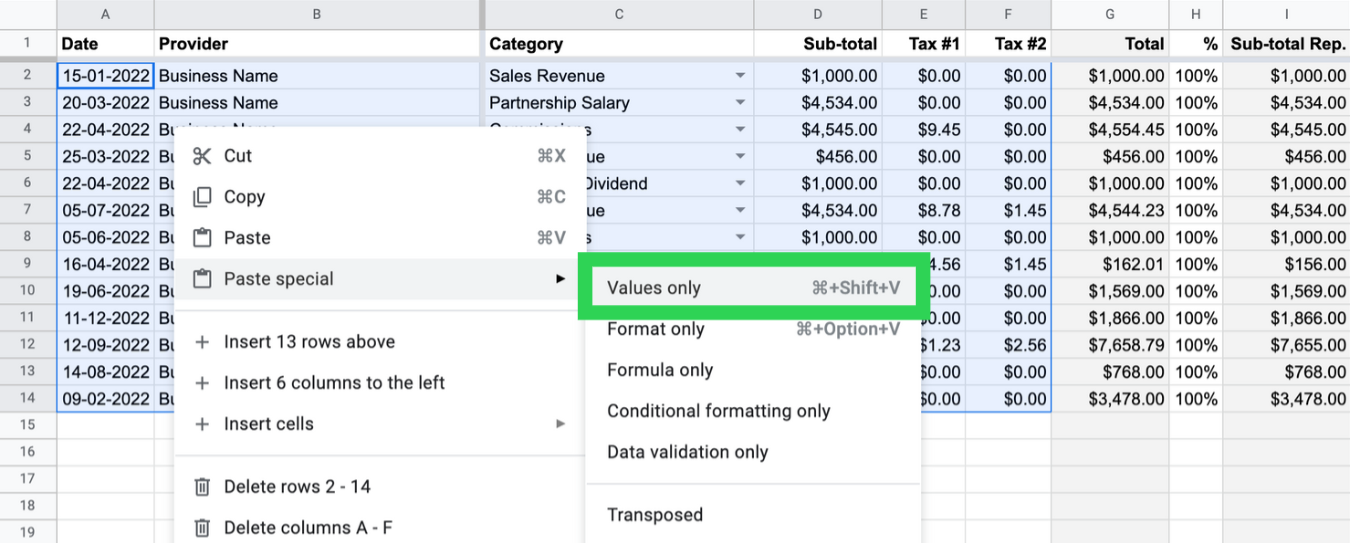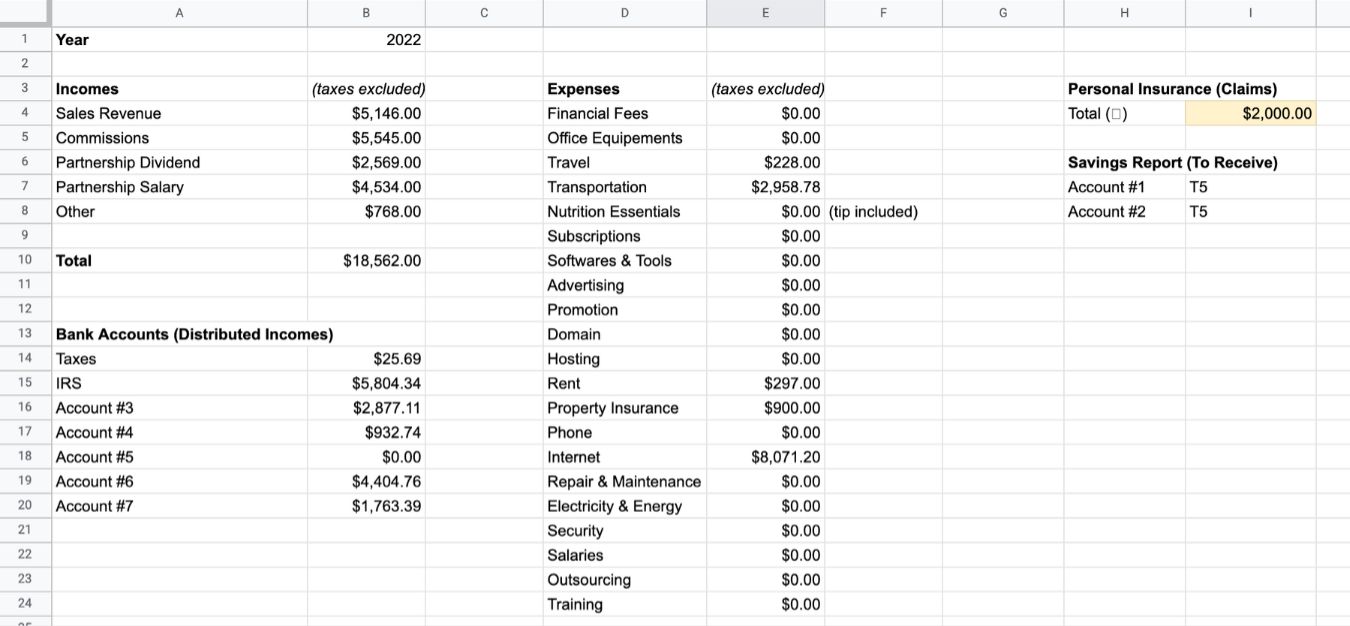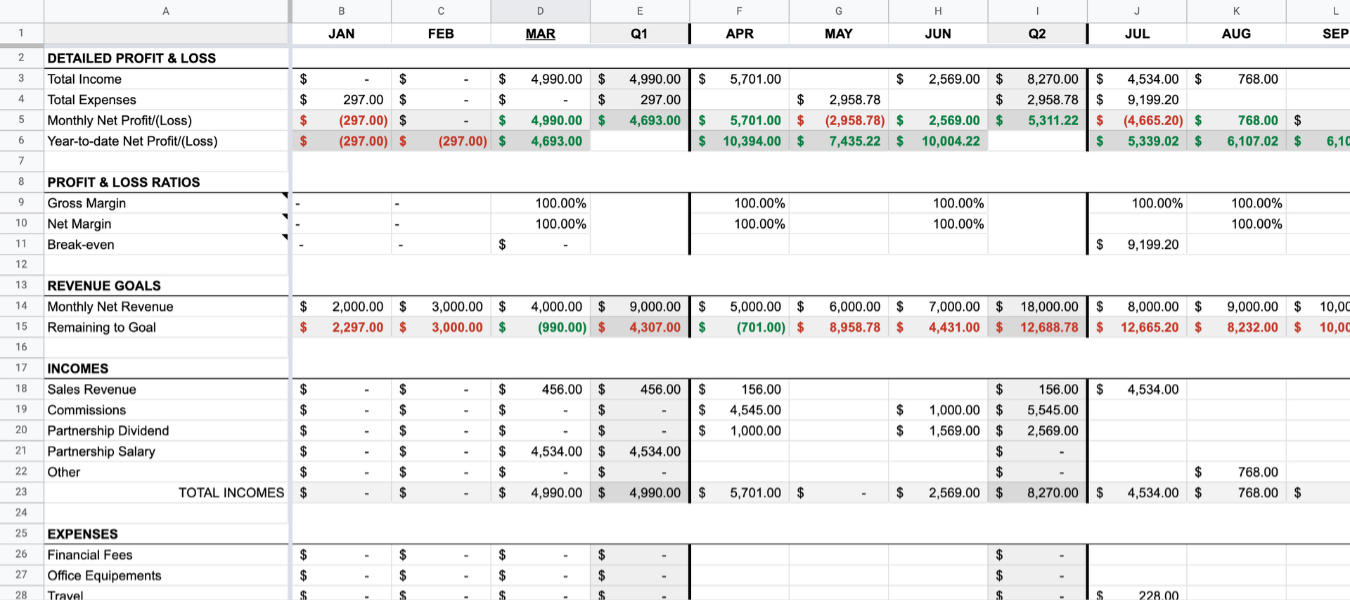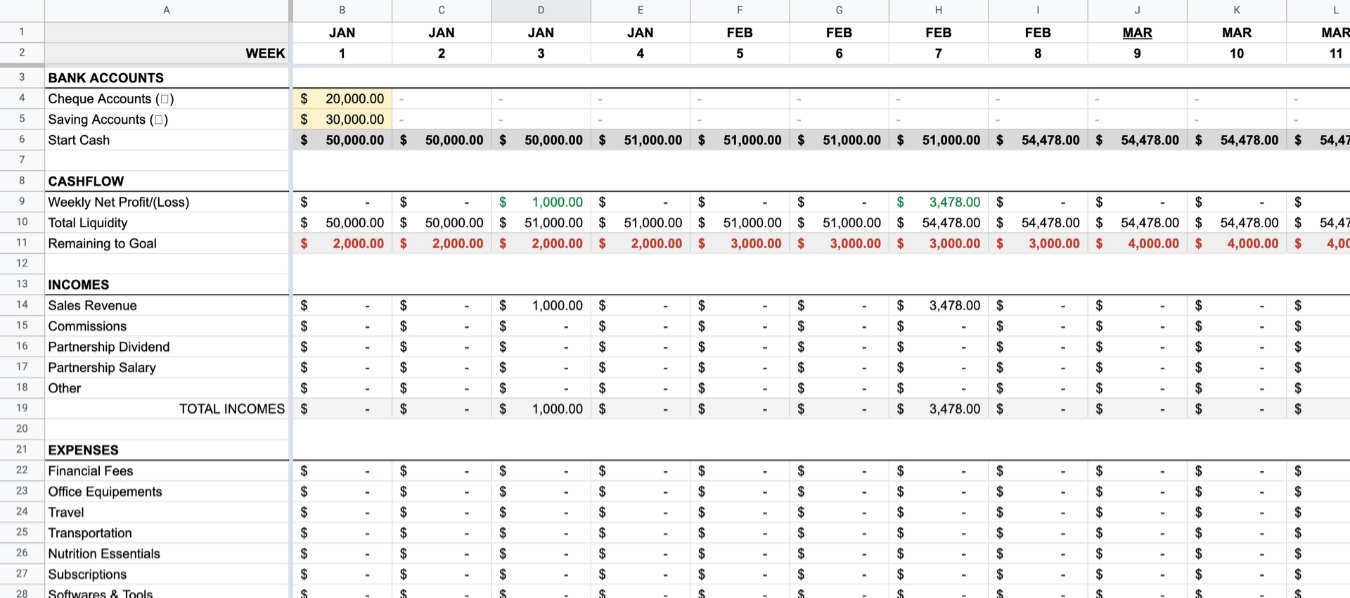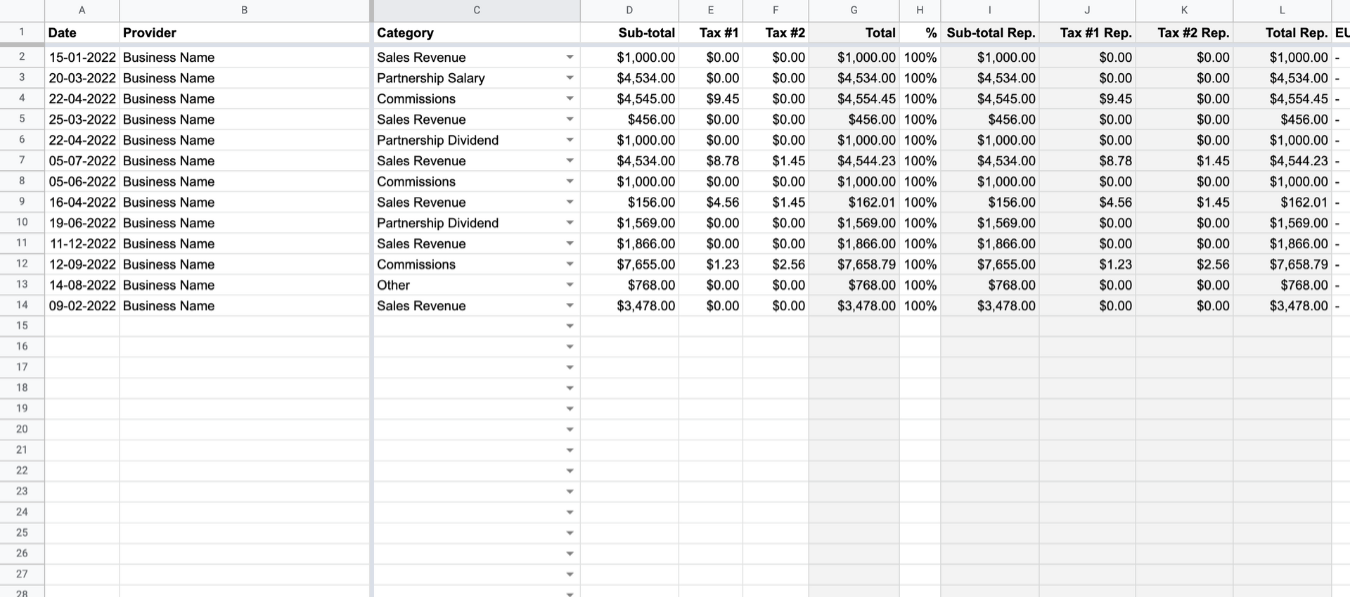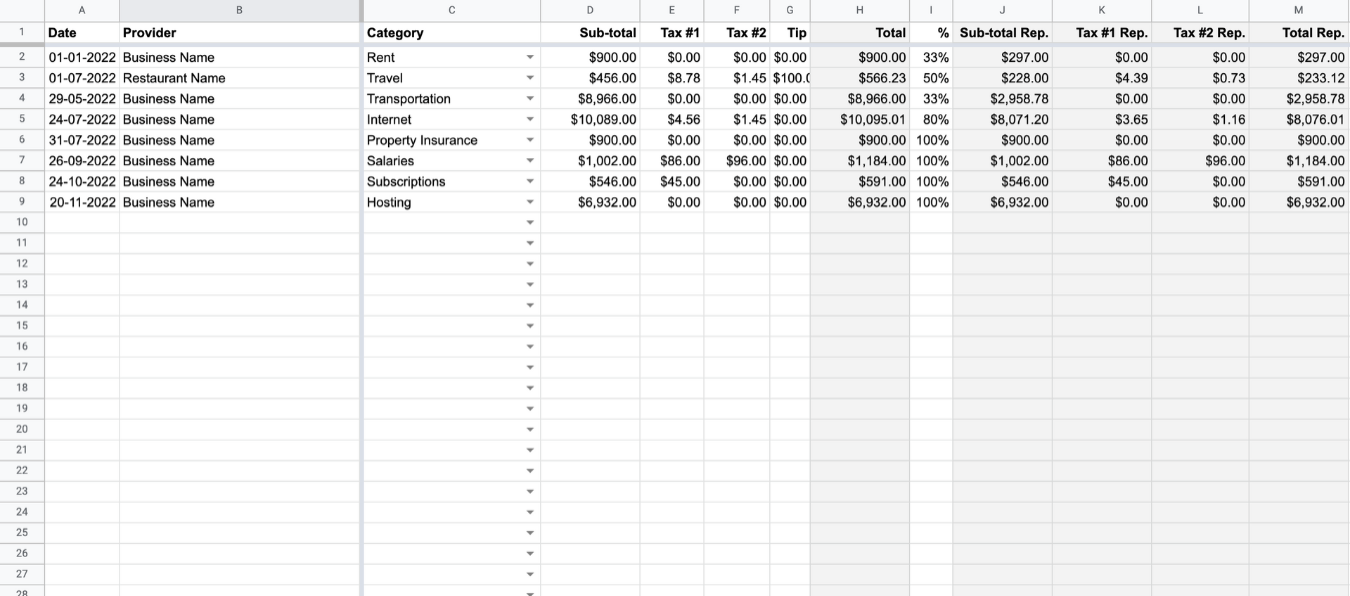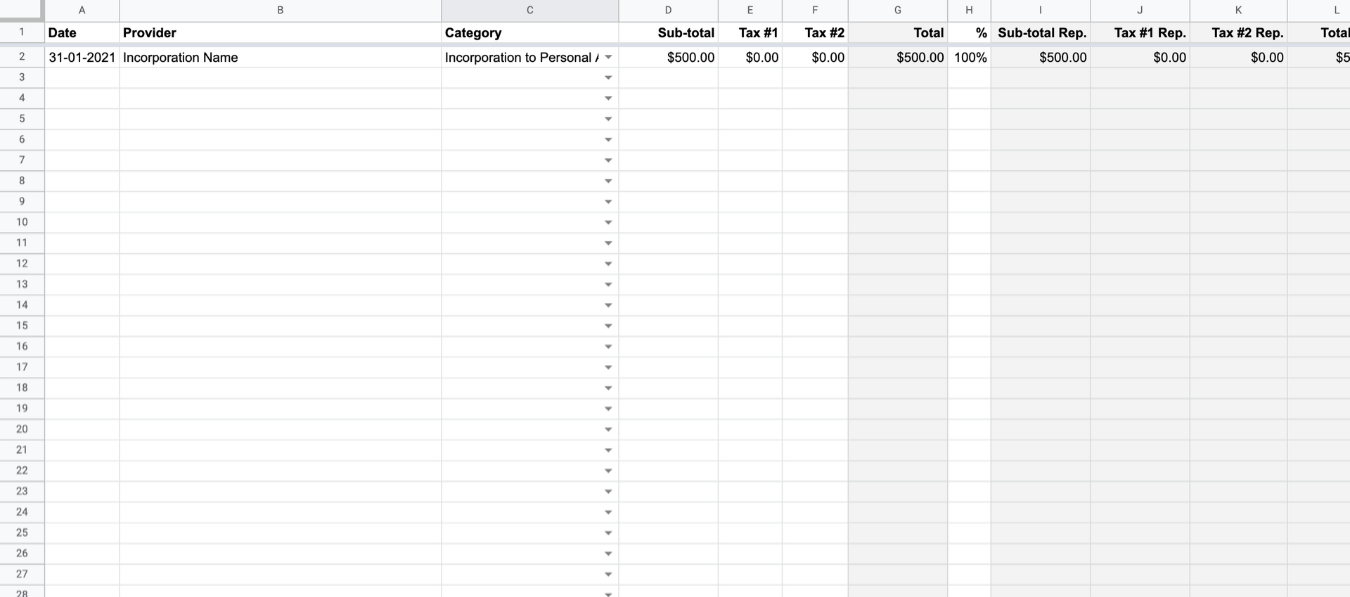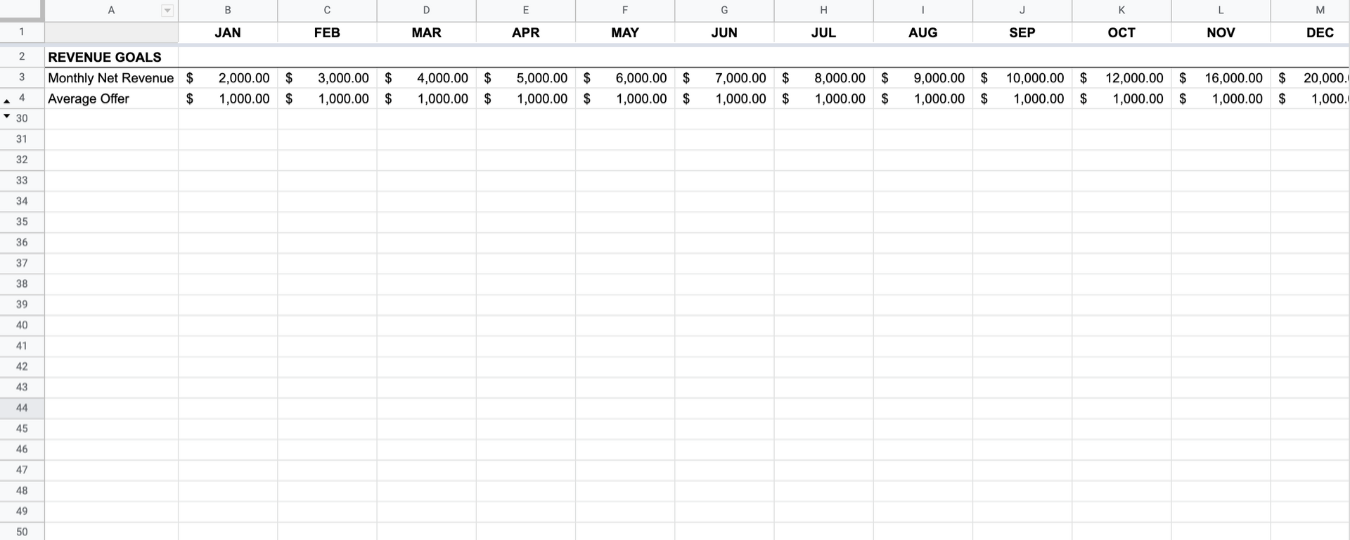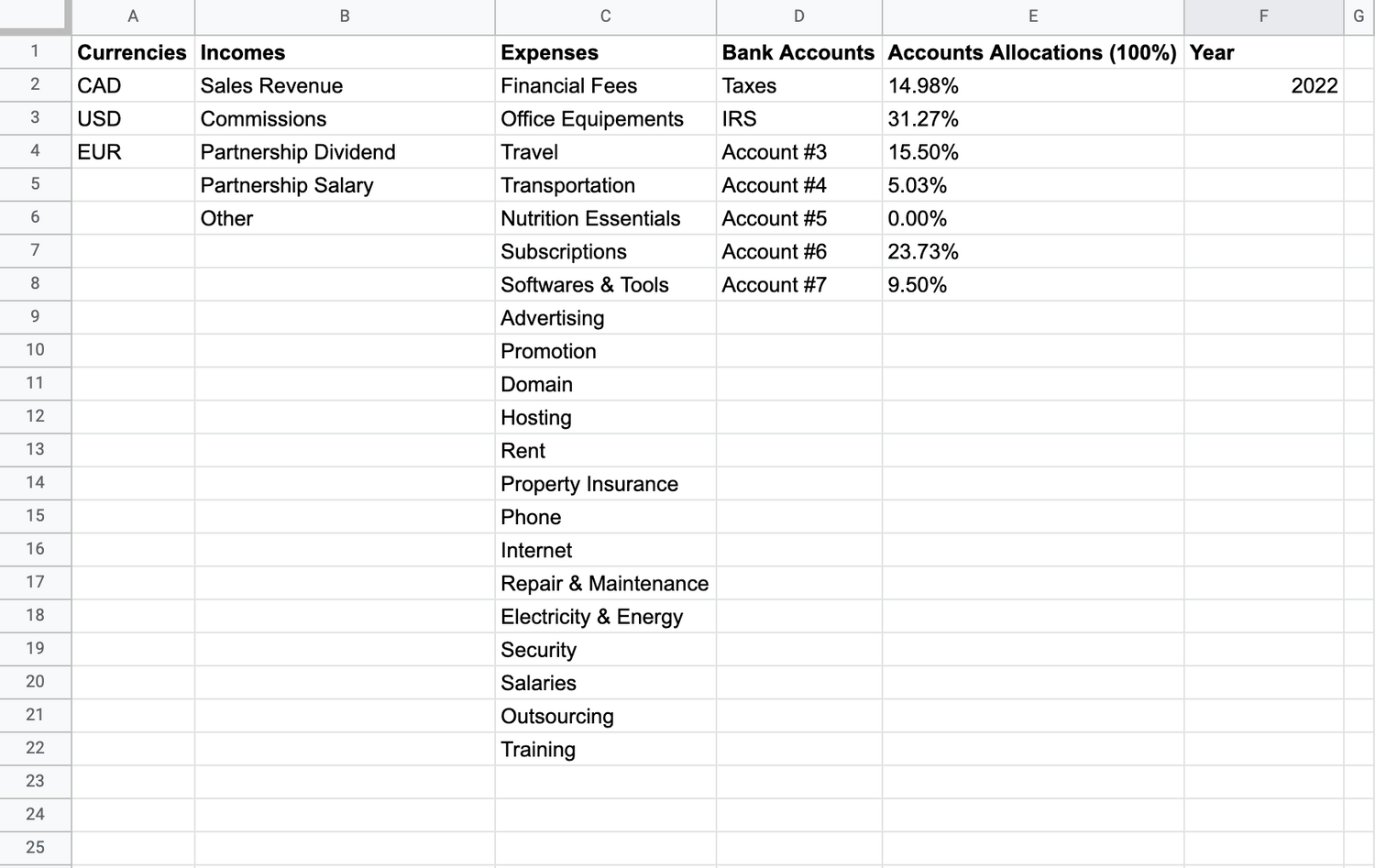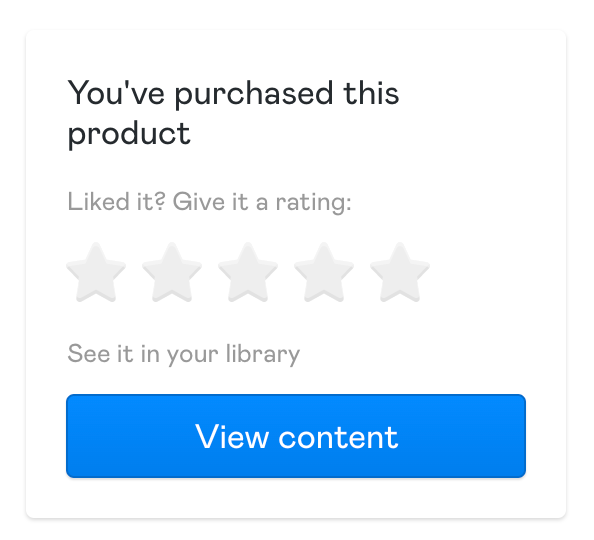As soon as you buy the spreadsheet on Gumroad, your email address is automatically granted access to the spreadsheet. You will be able to find it in the “Shared with me” section in Google Drive.
If the email address you used to make the purchase is not @gmail.com, and you don't have a google account associated to it, there's 3 options to gain access:
Option 1
Reply to the purchase confirmation email that you received from Gumroad with your Gmail address and I will add access to it.
Option 2
Alternatively, you can also add your Gumroad email as a secondary email for your google account:
Sign in to your Google Account with another email address
Option 3
Create a new Google account, using your Gumroad email address. You can do it by going here, and selecting the option: "Use my current email address instead"
By default, editable cells in the spreadsheet have a yellow background.
Every other area is protected, meaning if you try to edit it, you’ll get a warning. This is to prevent you from accidentally changing parts of the sheet that are not meant to be changed.
However, if you're a spreadsheet pro and want to add your own customizations on top of SHEELD, you can disable this warning:
By default, the editable worksheets in the spreadsheet are those without the lock and without the "(🖩)" in it's name. Every other worksheets (Summary, Overview and part of Forecast) are protected, meaning if you try to edit it, you’ll get a warning. This is to prevent you from accidentally changing parts of the sheet that are not meant to be changed.
However, if you're a spreadsheet pro and want to add your own customizations on top of SHEELD, you can disable this warning.
Disabling Protected Ranges
💡 Notes
If you prefer to use another program like Excel, the process is easy. All you have to do is download the spreadsheet files:
⚠️ Note: Some functionality will be lost outside of Google Sheets, since Google Apps Script is used to run a script that enables the functionality in the Settings section of the spreadsheet.
The spreadsheet is updated periodically. When this happens, you will receive an email outlining the changes that were made.
In order to apply these changes to your copy of the spreadsheet, you will need to follow these steps:
Follow the initial instructions and create a new copy of the updated spreadsheet
For each sheet (Income and Expenses):
At the bottom of the page you will find a list of tabs (called sheets in Google Sheets), where you can switch between the different sections of the spreadsheet.
💡 Notes
Before diving in, don't forget to follow the instructions in the Guides
Coming soon...
Coming soon...
Coming soon...
Coming soon...
Coming soon...
Coming soon...
Coming soon...
Coming soon...
Coming soon...
Coming soon...
Coming soon...
Coming soon...
Coming soon...
Coming soon...
Coming soon...
Coming soon...
Upcoming changes are listed below. To upvote a feature and increase it's priority in our development, click on the arrow to submit your vote.
If you want to make a suggestion, simply click on the following link and fill the form on the page:
As a member of SHEELD you can join our Telegram group chat!
Telegram invite →
Why should I join?
Here are the main things you can do there:
Guidelines
These are simple:
If you're feeling kind, leaving a rating only takes a few seconds 🙂
💡 Note
You're welcome to leave any rating, it doesn't have to be 5 stars. However, if you feel like an essential feature is missing or something is not working as you expected, I would prefer to receive this feedback directly, since a low rating by itself doesn't tell me what needs to be improved :)
Made for entrepreneurs by @HugoHamelcom
© SHEELD